- InternetExplorerの設定
- https://e-tax.linkage-llc.com を信頼済みサイトに追加してください。(その方法はこちら)
- e-tax.linkage-llc.comのポップアップブロックを解除してください。(その方法はこちら)
- ワークシートの説明
- DATA
- INI
- LOG
- メッセージの受信
- ワークシート"DATA"の「処理開始」ボタンを押します。
- 申告に関する一連の処理は「お知らせ」「申告」「還付金の処理状況」「振替納税結果」の各ボタンで指定を簡略できます。
- 「お知らせ」 所得税、法人税、消費税のお知らせの処理をします。
- 「申告」 所得税、法人税、消費税の確定申告、中間申告の処理をします。
- 「還付金の処理状況」還付金の処理状況の処理をします。
- 「振替納税結果」 振替処理結果の処理をします。
- 処理内容を指定する画面が出てきます。
- 各利用者について「未読」「既読」「過去分」「還付金の処理状況」「振替納税結果」を読むかどうかを指定します。一番上のチェックボックスをチェックすると縦すべてにチェックが入ります。
※過去分…格納後120日以上経過したもの(最大1900日)
(デモデータでは、中村一郎さんが税理士、その他は中村一郎さんの関与先という想定です。)
複数人選択できます。暗証番号の誤りや利用者識別番号の廃止でログインできなかった場合は、その利用者の処理を飛ばします。 - 「暗証番号の更新」
しない → 暗証番号の有効期限が到来した利用者識別番号の処理を行いません。
す る → 暗証番号の有効期限が到来した利用者識別番号について、暗証番号を変更して処理を続行します。変更後の暗証番号はLOGに記録されます。 - 「プリンタの指定」
しない → 通常使うプリンタにすべて印刷します。
す る → 印刷の都度出力するプリンタを指定します。 - 「処理の選択」
しない → メッセージごとに処理するかどうかをその都度問い合わせず、すべて処理します。
す る → メッセージごとに処理するかどうかをその都度問い合わせます。
手続きを指定するにチェックを入れると、処理対象手続を指定できます。
処理対象手続きの初期値はPROCESS.TXTで指定します。PROCESS.TXTをこのファイルと同じフォルダにおいてください。
しない → 指定した手続きについて、すべて処理します。
す る → 指定した手続きのメッセージ一覧から指定します。
- 「保存先の指定」
一括指定 → 受信データや電子申請等証明データの保存先を最初に指定し、すべて同じフォルダに保存します。
保存先の指定画面で「キャンセル」を押すと処理を終了します。
都度指定 → 受信データや電子申請等証明データの保存先をその都度指定します。 - 「開始」 処理を開始します。
印刷するもの 受信通知、申告のお知らせ、振替納税のお知らせ、還付金処理状況、電子申請等証明データ、利用者識別番号通知書
ダウンロードするもの 受信データ、電子申請等証明データ - 「ログイン」 e-Taxにログインして、処理を終了します。
- 右上の×を押すと処理を終了します。
- 正常に処理されないときは、 パソコンの性能や通信環境によっては、InternetExplorerのスピードがexcelのスピードに追い付けない場合があります。その場合は、ワークシート"INI"の「処理速度」を大きくしてexcelのスピードを落としてください。
- 困ったときは ワークシート"INI"の「会社名・団体名」「メール(アドレス)」「区分」「内容」を入力して「メール送信」ボタンを押すと、サポートデスク宛のメールが送信されます。
利用者名、利用者識別番号、暗証番号を保存します。
G列に分類を入力できます。この分類で処理の際、対象先を絞ることができます。
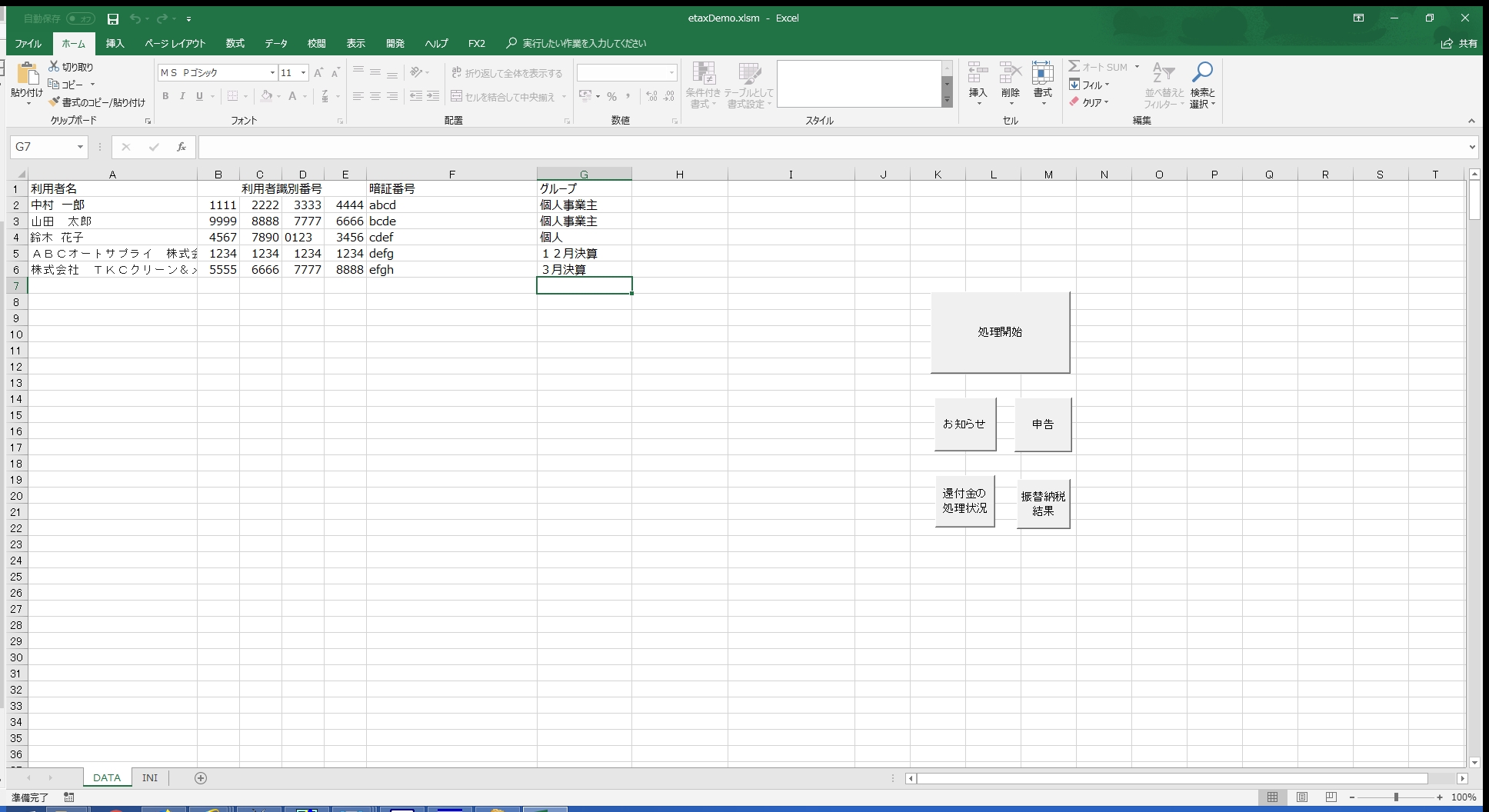
このプログラムの制御情報です。削除すると起動しなくなるので、絶対に削除しないでください。
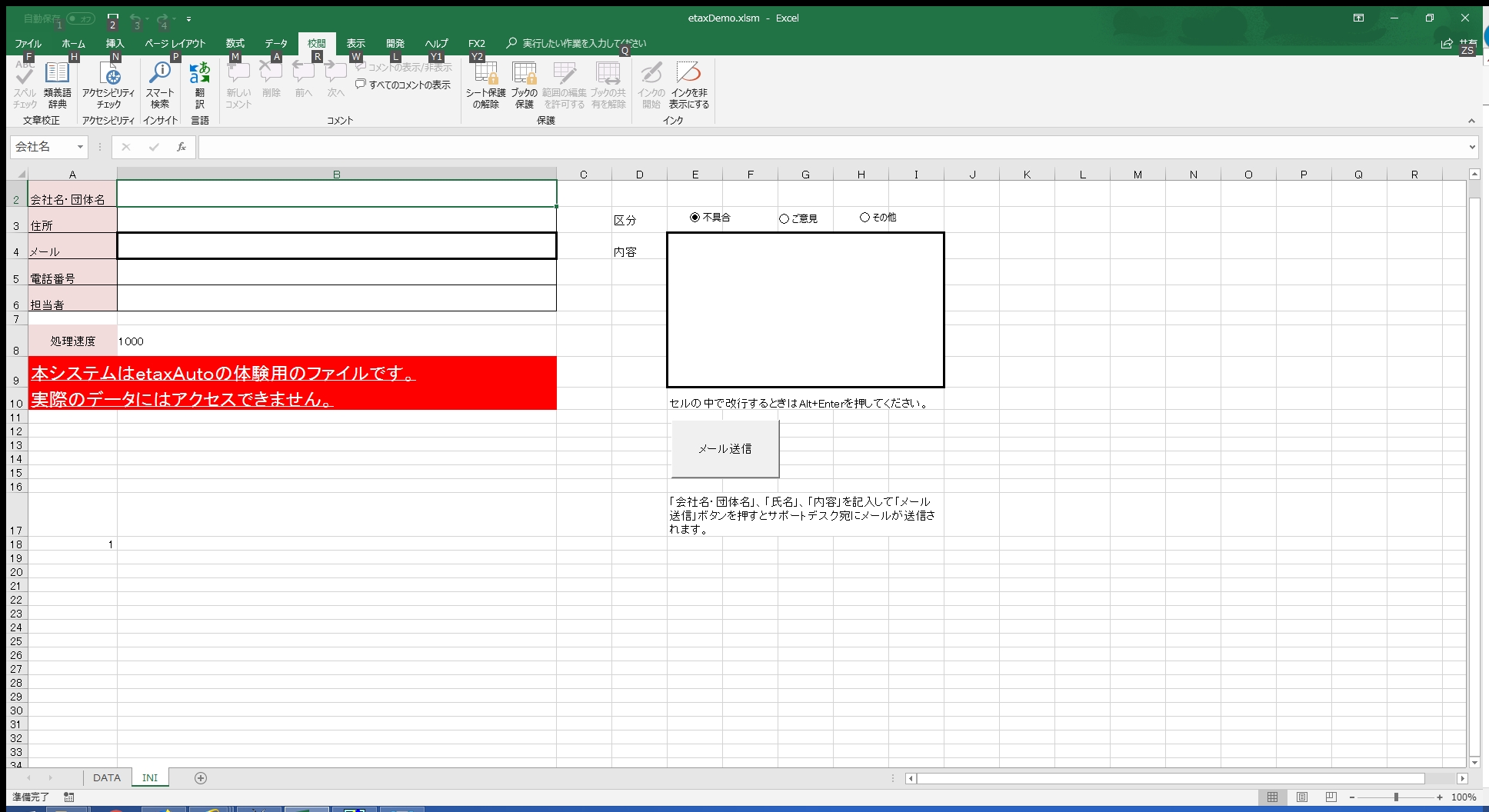
処理結果のシートです。ない場合は、作成されます。
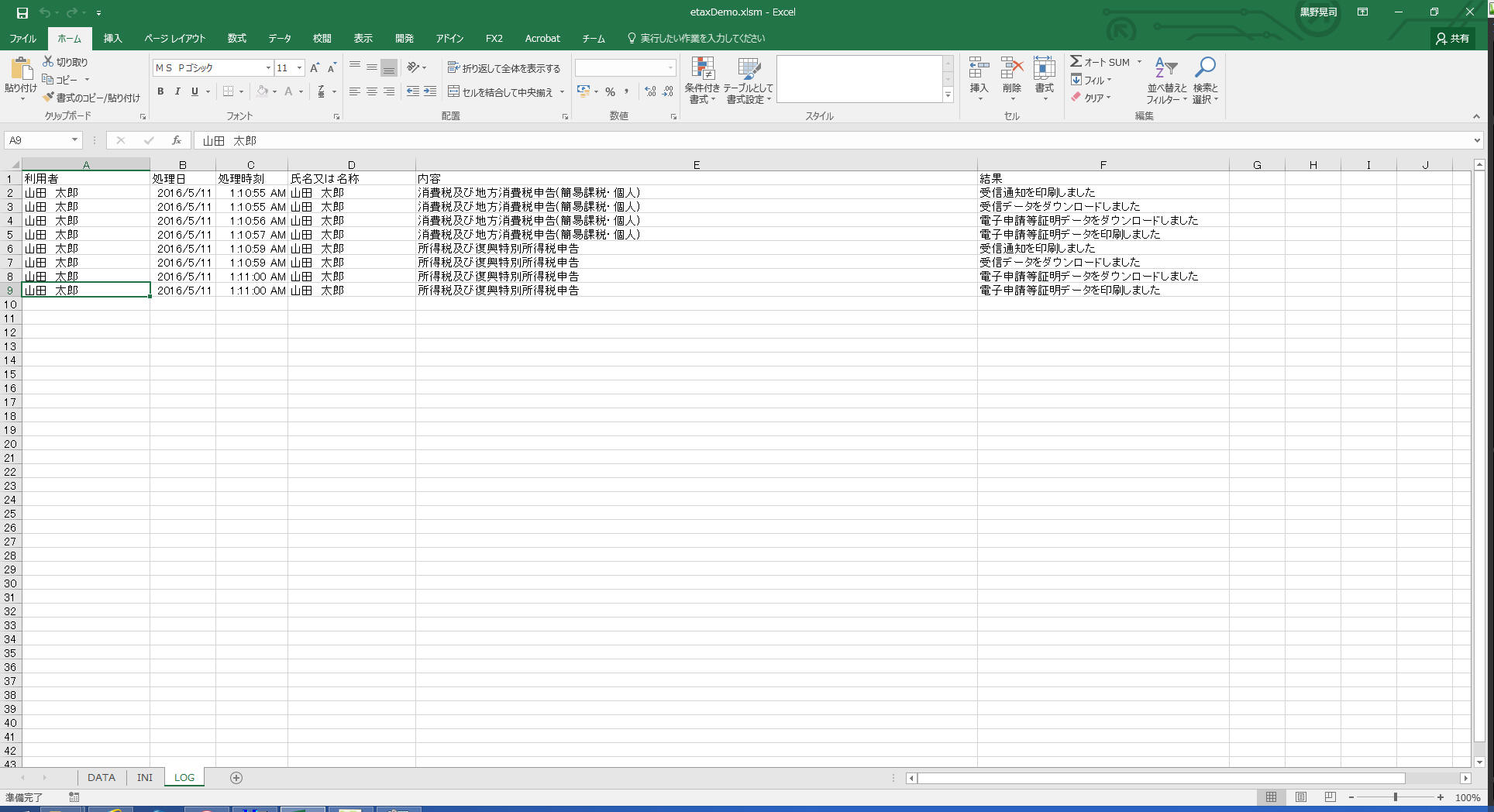
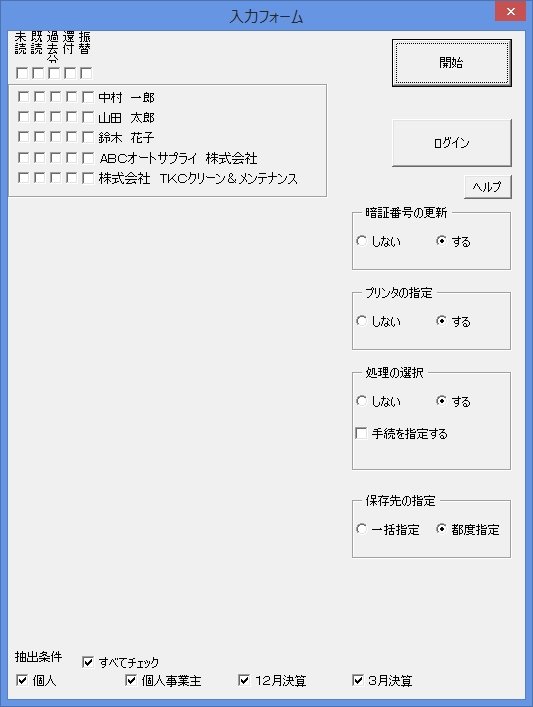
送信したメールの内容は、ワークシートが保存されているフォルダに"LOGxxxxxx.TXT"(xxxxxxは日時)というファイル名で保存されます。
愛知県岡崎市竜美旭町1番地10 合同会社Linkage TEL:0564-59-0199 FAX:0564-59-0190